How Do I Upload Files From Dropbox to My Google Drive
With the Everest Forms v1.7.2, Everest Forms Pro v1.three.7 and above, you can now upload files straight to Google Drive or Dropbox. With this feature onboard, you can accept all your files collected from form submissions, saved to the deject storage directly.
To set it up, follow the steps beneath:
Authenticating Google Drive #
To get the files uploaded to Google Drive, first y'all need to cosign it with your site. To exercise so, scan to the Integration part of Everest Forms and click on Google Sheets.
Everest Forms > Settings > Integration > Google Drive

After y'all click on the settings icon, you will see a button "Authenticate with Google Account" equally shown in the screenshot below. Click on it.

Afterwards you click on it, a different window volition open up where y'all will exist asked to cull your Google Account. Select the account and allow the permissions to integrate with Google Bulldoze.
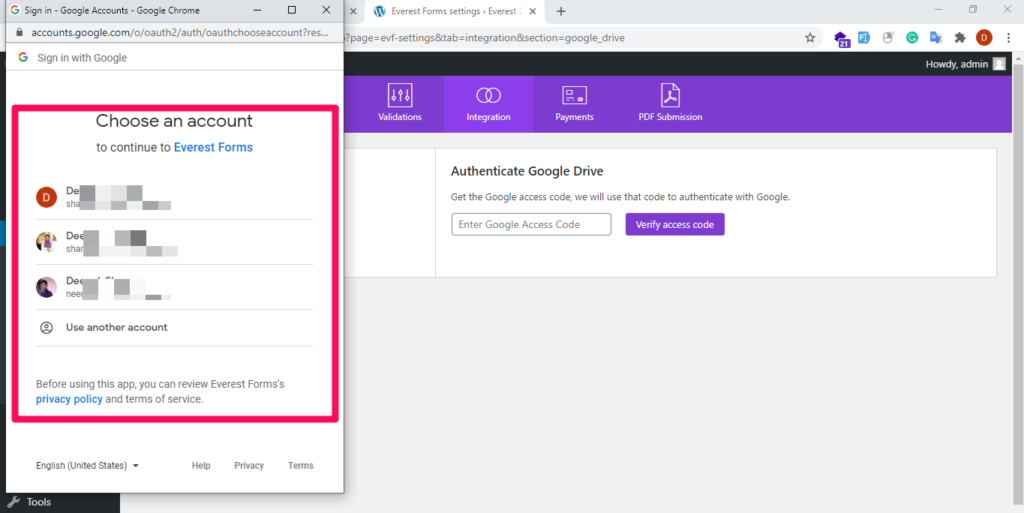
One time you take selected the account and allowed the permissions, the access code will exist generated. You need to copy and paste it in the settings as shown in the screenshot below. After pasting it, click on the "Verify Access Code" button.

The authentication should be completed successfully and now you tin motility to enabling it for your form.
Enabling Google Drive Upload in Class Settings #
To enable file uploading to Google Drive in your form, now you need to become to your Individual Form Settings.
Get toEverest Forms > All Forms > (click on the form you want to enable this option) > Settings > General > (curlicue a flake) > External Upload Path > Cheque "Google Drive File Path" like shown below.

After enabling it, you tin define the folder path in the input box actualization there like shown in the example above.
For example, I accept defined /my-bulldoze/evf-upload-test/, which means that any file that is uploaded through this form will be saved within the folder my-drive/evf-upload-test.
You can leave the input box empty besides. Leaving it empty will save the file directly in your drive and not inside whatsoever folder.
Later on enabling the option, simply save the settings, and then yous tin do a test submission to ensure that everything works fine. If everything is correctly setup and then yous will see the files in your bulldoze every bit shown in the screenshot below.

Authenticating Dropbox #
To get the files uploaded to Dropbox, first yous demand to authenticate information technology with your site. To do and so, browse to the Integration office of Everest Forms and click on Dropbox.
Everest Forms > Settings > Integration > Dropbox
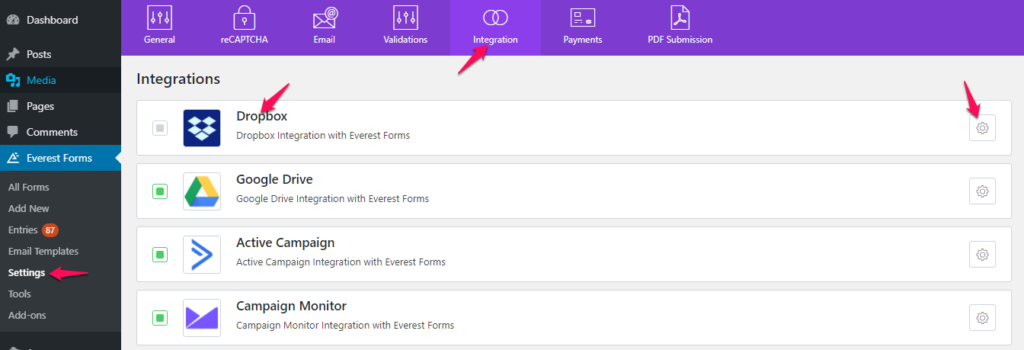
After you click on the settings icon, y'all will see a button "Authenticate with Dropbox account " equally shown in the screenshot beneath. Click on it.

Later on you click on it, a different window will open up where you volition be asked to login to your Dropbox business relationship. If you already have an account, you tin simply log in. If you exercise not have an account and so you lot tin signup and create a new account and then login to your Dropbox account.
Later you are logged in, allow all the permissions to integrate with Dropbox.

Once y'all are logged in and allowed the permissions, the access code will be generated. You demand to copy and paste it in the settings every bit shown in the screenshot below. Afterwards pasting it, click on the "Verify Access Code" push.

The authentication should be completed successfully and now you can move to enabling it for your grade.
Enabling Dropbox Upload in Form Settings #
To enable file uploading to Dropbox in your form, now you lot demand to get to your Individual Form Settings.
Go toEverest Forms > All Forms > (click on the class you want to enable this option) > Settings > General > (gyre a fleck) > External Upload Path > Check "Dropbox File Path" similar shown beneath.
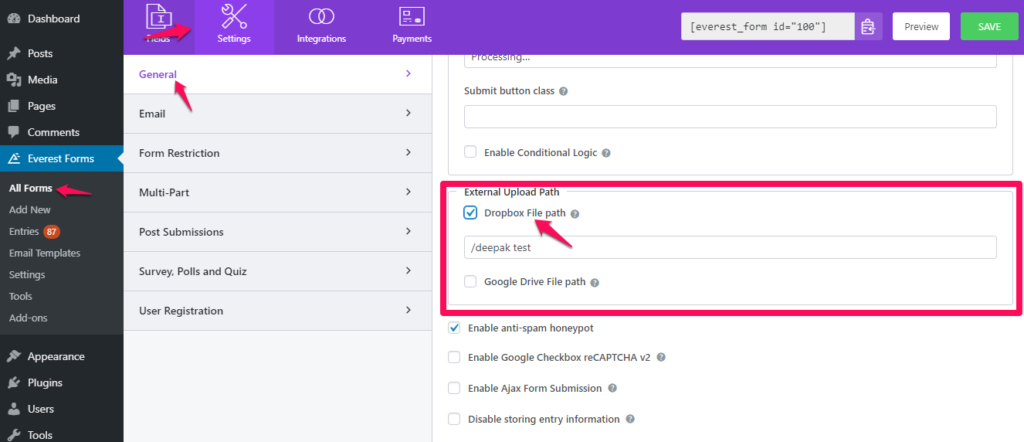
After enabling it, you lot can define the folder path in the input box actualization there like shown in the instance in a higher place. The path will be created inside Apps > Everest Forms > (divers folder path) > (your uploaded files).
You can go out the input box empty also. Leaving it empty will save the file directly in your default path which is inside Apps > Everest Forms > (your uploaded files).
After enabling the option, simply salvage the settings, and and so you lot can practice a test submission to ensure that everything works fine. If everything is correctly setup then you will see the files in your Dropbox as shown in the screenshot below.

I promise that was helpful and you were able to set everything easily. If you lot have whatever questions regarding this, you tin always contact us here.
Source: https://docs.wpeverest.com/everest-forms/docs/how-to-upload-files-to-google-drive-or-dropbox/
Post a Comment for "How Do I Upload Files From Dropbox to My Google Drive"